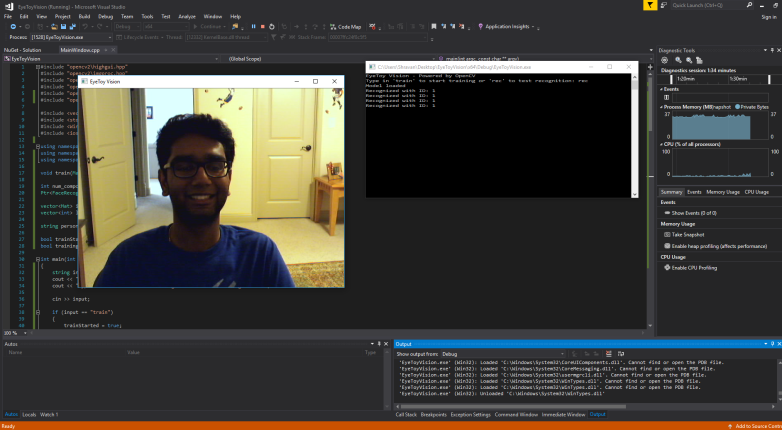For the past few years I have been trying to install OS X on my now 8 year old HP Pavilion dv6t-2000. It features a 4 core, 8 thread Intel Core i7-720QM running at 1.67GHz, a NVIDIA GeForce GT 230M graphics card, 4GB of 1067MHz RAM and a 350GB SATA HD. This hardware may seem quite old, and it is, so I have had constant trouble installing anything from Snow Leopard to Mavericks. I could never complete a installation, until yesterday. I decided to take a long and focused look at how I could complete a successful install of Apple’s latest operating system on a 8 year old machine from HP. Here are the biggest problems normally faced by someone who wants to install macOS on a laptop:
-Lack of WiFI driver support for many common adapters
-Motherboard and BIOS support
-Trackpad and keyboard
-Mobile graphics cards
-Audio and webcam
The easiest solution for WiFi use a external dongle, I used a spare Edimax EW-7811Un USB adapter which has up to date drivers for all versions of OS X starting from 10.4
-You can usually find a patch for your specific BIOS (issues such as local APIC crashing can be solved through a simple patch built into the Clover bootloader)
-VoodooPS2 solved my trackpad and keyboard issue
-NvidiaInject inside of Clover does the job perfectly for graphics support
-Since this is mainly a development/messing around computer I do not really need audio and surprisingly enough the webcam worked out of the box
Creating the install media is fairly simple thanks to the latest version of Unibeast. Download the latest copy from here. You will need a tonymacx86 account to do so. Format your USB drive to Mac Extended Journaled with GUID partition table. You will also need to download the Sierra installer from the Mac App Store. Once you have done all that select the drive you want to install to, use legacy BIOS, and let the install media be created.
Boot your installer by selecting your drive in your BIOS boot manager, you will now land on the Clover boot screen. This is the hard part, you will need to pass some boot arguments to get to the installer. Use the following arguments: dart=0 nv_disable=1 cpus=1 -v. This should allow us to eventually reach the installer. Once at the installer, we need to erase the current hard drive. Select the drive, partition to Mac Extended Journaled with GUID partition table. Erase the drive. If you run into any errors, try to force unmount the drive and run the erase again. To do this run the following:
diskutil list
and find the disk that you are installing to (internal should be /dev/disk0)
then run
diskutil unmountDisk force /dev/[disk number]
Let the drive be formatted. Proceed to accepting the license agreements and wait for the install to finish. Once it finishes and reboots, you will need to boot from the installer drive once again. Once at the Clover boot screen select the drive you installed Sierra on. Again, pass the same boot parameters. Once finished, install Multibeast from tonymacx86, run it, select legacy options, let it finish installing. Reboot, this time it should boot Clover from your hard drive. Same boot params, now get into OS X and install KextBeast from tonymacx86. Download the latest VoodooPS2 driver from here. Install it using KextBeast. Download Clover Configurator from here open it, and mount the EFI partition. Once mounted open up /BOOT/CLOVER and find the config.plist. Open it using TextWrangler or a similar code editor. Find the local APIC patch and set it to true as well as Nvidia Injector to true. Save and reboot. You will no longer need any boot arguments. Install any other drivers you need afterwards. This will give you the most basic usable operating system, its up to you on what you need working.
The install was long and frustrating as it took me a while to figure out what boot arguments to use to get into the installer, but once I got in I was able to figure out the post install relatively easily. Now for the final question, was this really worth it. Yes and no; yes because I finally learned how to do a hackintosh relatively properly and no because I was expecting the old but powerful sounding CPU to hold up its performance. In the end I got this:

Yeah that is some pretty lackluster performance for a seemingly powerful GPU and CPU. But then again, this was from a first get Core i-Series CPU and a 2nd gen GeForce GT GPU. But all in all, the system is actually pretty fast. I am yet to test out compiling some Xamarin projects and I am curious if it can utilize the 4 cores for faster builds compared to my dual core MacBook Pro and Mac mini.